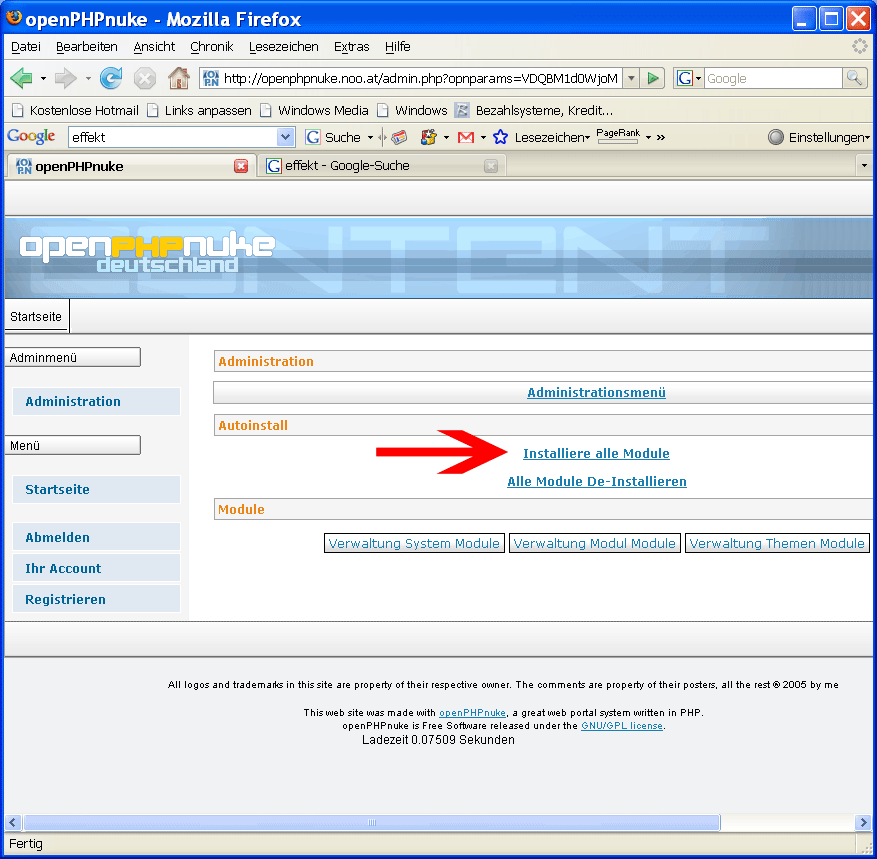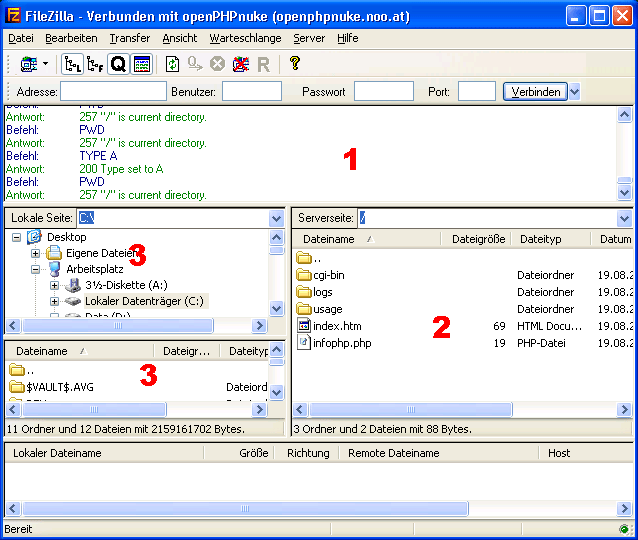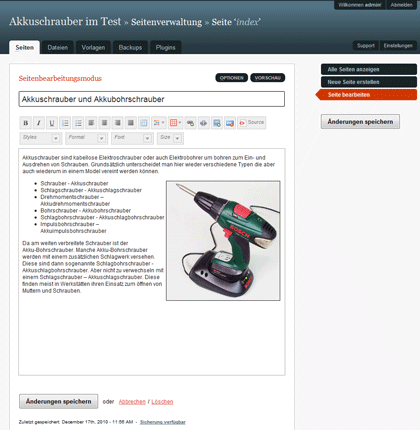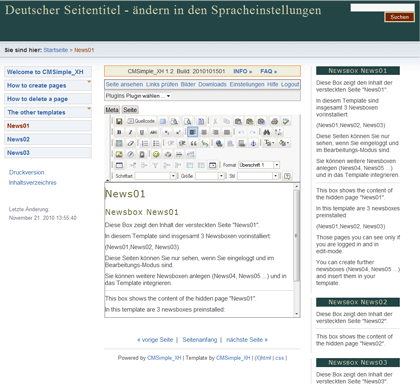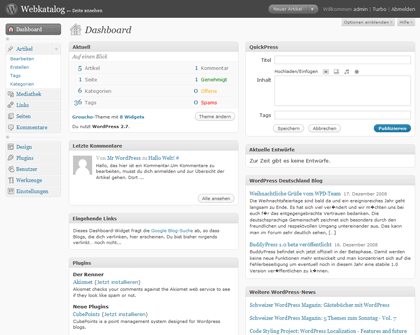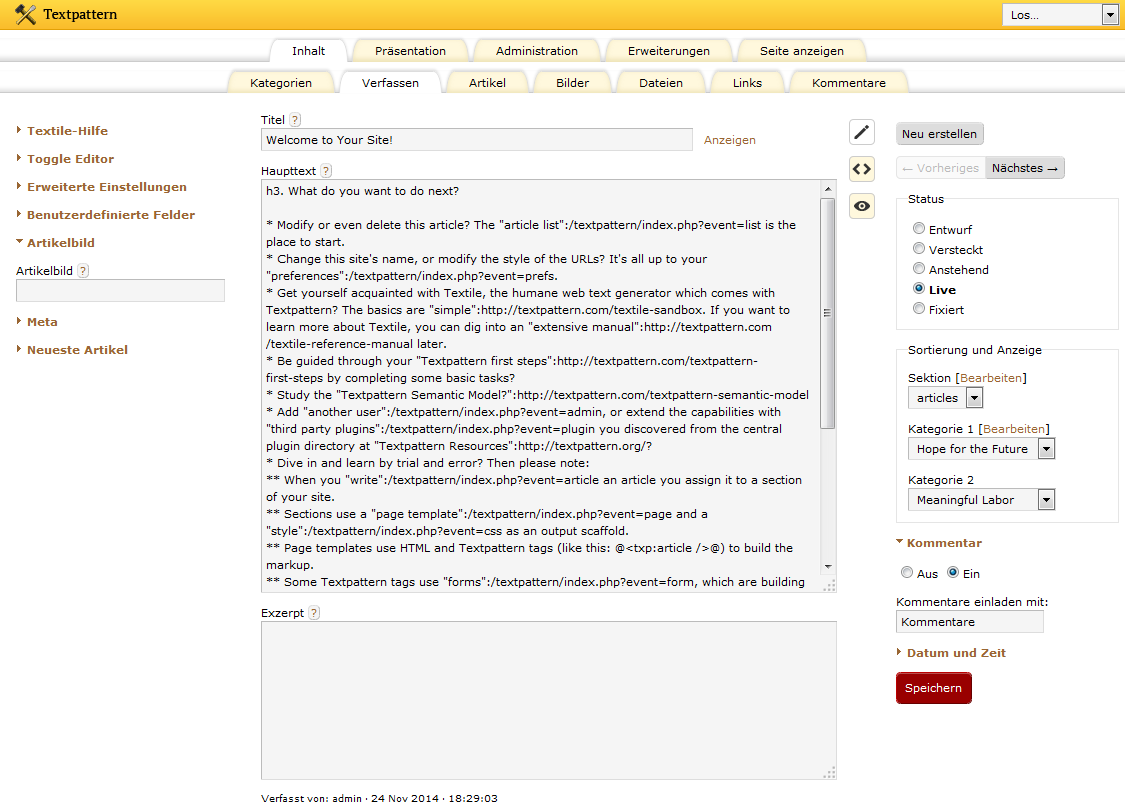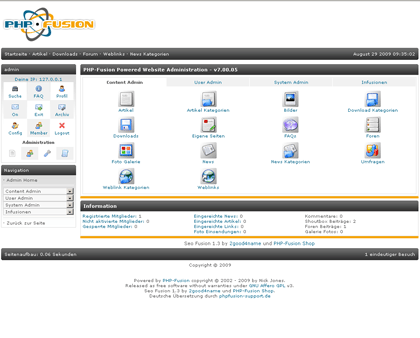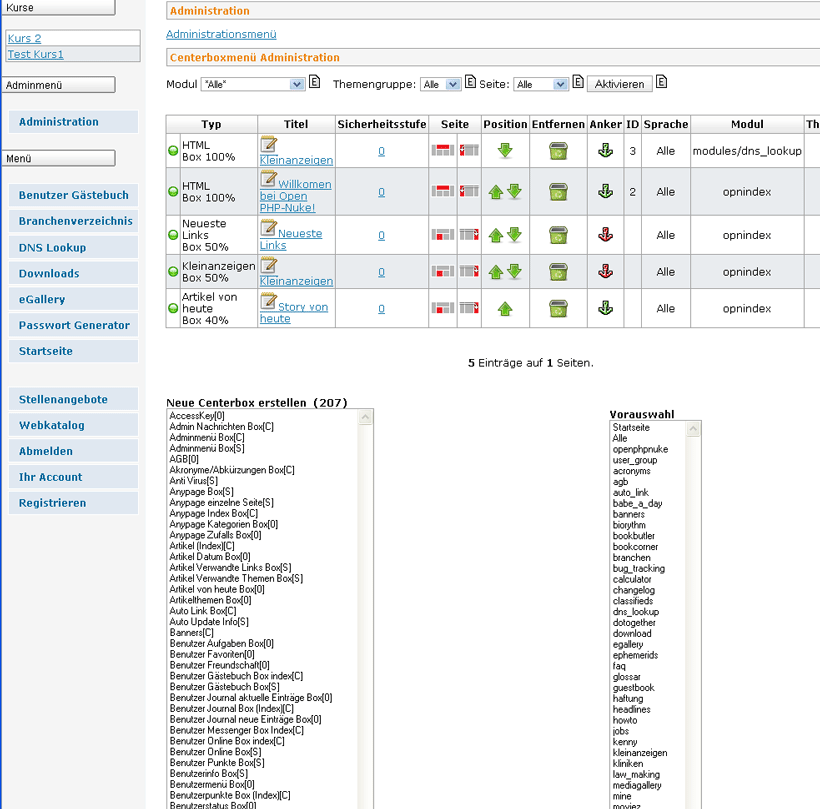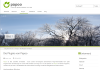Als nächstes navigieren wir im Fenster 3 (unser PC) in den Ordner, wo wir unser openPHPnuke entpackt haben.
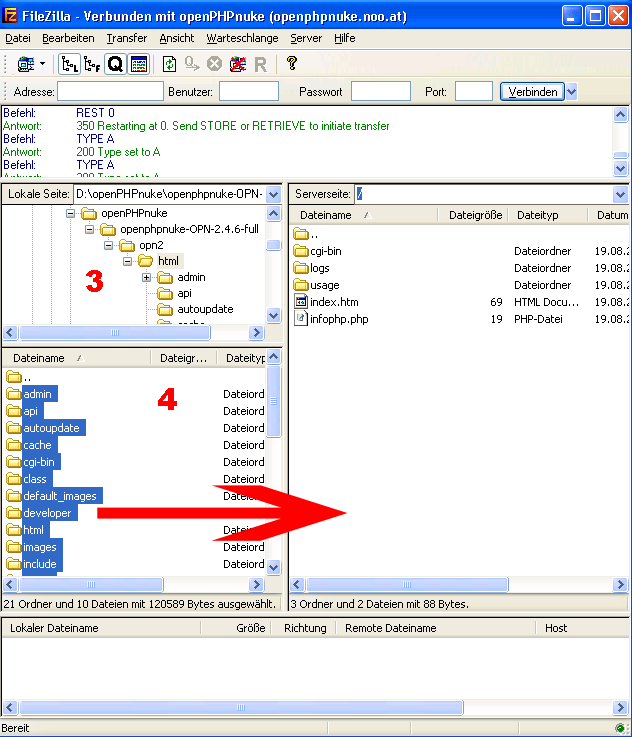
Klicken uns hier bis zum Ordner „html“ und klicken dann einmal ins Fenster 4.(Hier sehen wir dann z.B die Ordner: admin, api, autoupdate, cache…) Hier markieren wir alle Dateien und Ordner mit der Tastenkombination Strg+a. Wenn alles blau markiert ist klicken wir auf den blau markierten Bereich, lassen die Maustaste nicht los und ziehen alles nach rechts auf unseren Webserver, dann die Maustaste loslassen.
Nun sehen wir ganz oben und unten in den Festeren, wie das FTP Programm die Dateien auf den Server überträgt. Das ganze kann einige Minuten dauern (aber auch mal 4 Stunde, je nach Geschwindigkeit der Leitung).
Im Fenster unten darf keine Datei mehr zum übertragen stehen! Falls unten doch was stehen bleibt, bedeutet das, dass das übertragen der Dateien abgebrochen ist. In diesem Fall die Datei anklicken mit der rechten Maustaste, dann auf Stopp und dann wieder Start.
Jetzt löschen wir am Server noch die Datei „index.htm“ aus dem Hauptverzeichnis. Die Datei einfach markieren und dann die „Entf“ Taste drücken. Es kommt dann noch die Frage „ Wollen Sie „index.htm“ wirklich löschen?“, hier bestätigen wir mit JA.
Als nächstes klicken wir auf unseren Webserver im FTP Programm den Ordner „cache“ mit der rechten Maustaste an.

Dann im Menü auf „Dateiattribute“

Hier müssen wir die beiden nicht gewählten Attribute anhacken, damit unten 777 steht und dann auf OK. Dadurch hat unser Programm in diesem Ordner schreibrechte.
Wenn wir nun unsere Seite in Browser aufrufen, sehen wir nur viele Fehlermeldungen.

Wir müssen jetzt das Installationsprogramm von OpenPHPNuke starten. Dazu hängen wir im Browser hinten den Pfad zum Installationsprogramm an. Diser ist /install.php.
In diesem Beispiel sieht die Adresse dann so aus:
openphpnuke.noo.at/install.php
Jetzt werden wir vom OpenPHPNuke Installationsprogramm begrüßt.

Als erstes wählen wir oben die gewünschte Sprache mit einem Klick darauf aus. Es gibt die Englisch und Deutsch zur Auswahl. Bei deutsch kann man noch mal unterscheiden zwischen ob man mit DU oder SIE angesprochen werden möchte. Die herman-utf8 ist auch sie, das ganze System muss dann aber utf8 unterstützen. Wenn man mal zum test das utf8 anklickt und die Umlaute sind nicht mehr zu lesen, verwendet man besser die normale german oder german du Version.

Nach dem wir die Sprache gewählt haben klicken wir unten auf “ Startseite -> Grunddaten eingeben“
Im nächsten Fenster bleibt alles so wie es ist.

Weiter mit „Datenbankdaten eingeben“